
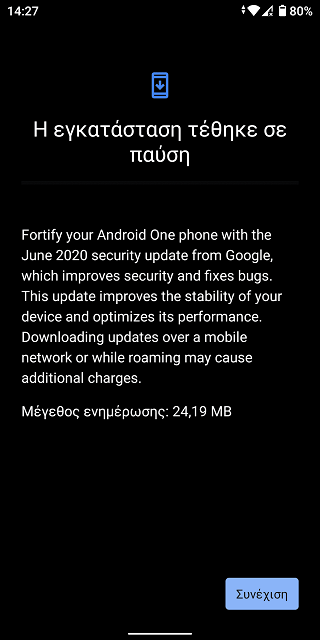
- #SCREEN RECORDER WINDOWS 10 NATIVE HOW TO#
- #SCREEN RECORDER WINDOWS 10 NATIVE UPDATE#
- #SCREEN RECORDER WINDOWS 10 NATIVE SOFTWARE#
- #SCREEN RECORDER WINDOWS 10 NATIVE FREE#

You'll be able to find the new screen recording in your PC's "Videos" folder, under "Captures." You can click on that to open the “Captures” folder in File Explorer. A small bar will appear on the right side of the screen timing how long you've been recording for. In the Capture window, click the white circle icon to start your screen recording. When you're ready, click on the Record button (the one with a dot in it) to start recording.Īlternatively, if you know that all of your options are set the way you want them, you can simply press Windows + Alt + R to start recording without going into the Game Bar. When you have a moment, take some time to experiment. If you want to record your voice, you can click the microphone icon, and it'll start recording audio from your default microphone, you can lower the audio or mute any sounds from specific apps that happen to be open. Also, make sure any audio you don't want in the recording is off, even if it's from a different app or window, even though the screen recorder only records one window at a time, it will still record all of the audio playing across applications on the device. You can click on the microphone button to enable external audio recording so you can add commentary or do a voiceover. Press the Windows key + G to open up Xbox Game Bar. By default, the recording tools will be in the top-left corner, in a window labeled "Capture." If it's not there, go to the long toolbar at the top of the screen and click the icon that looks like a webcam. It may help to close or minimize other windows to avoid accidentally recording the wrong one. Open up the application window you want to record. Despite the fact that this product is free, it doesn't put any watermark and is without advertisement. The alluring and natural interface permits you to make screencasts without hardly lifting a finger of an expert.
#SCREEN RECORDER WINDOWS 10 NATIVE FREE#
Game Bar is an exceptionally straightforward free screen recorder with an implicit sound/video manager. Nonetheless, it tends to be utilized for any open application, offering a helpful method to record the screen and even add sound if necessary. Windows 10 incorporates a local video catch instrument, yet it's principally intended for gamers.
#SCREEN RECORDER WINDOWS 10 NATIVE HOW TO#
So, stay connected to learn more about how to record desktop screens in windows 10 with powerful yet simplest utilities.
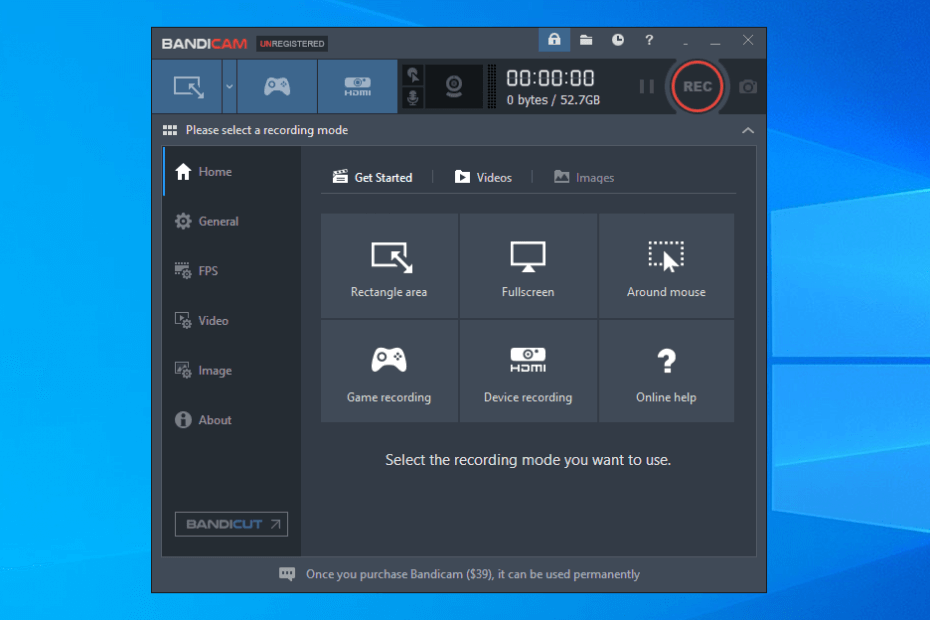
Here we will list some of the top-notch ones with a high probability of usefulness.
#SCREEN RECORDER WINDOWS 10 NATIVE UPDATE#
An expression of alert, however: some product organizations may require a paid update after you download their "free" instrument.
#SCREEN RECORDER WINDOWS 10 NATIVE SOFTWARE#
Regardless of whether you've paid for various software in the wake of utilizing preliminary forms and got no place near the value for your money than was expected, or you're hoping to set aside some cash, there are a lot of free desktop recorder windows 10 that can take care of business with fulfilling results without exhausting your pocket. Some applications are free, while others require a venture, yet the risks are you'll have the option to discover an application that will take care of business. There are various strategies for catching your on-screen action on Windows 10, unlike techniques for taking static screen captures, Windows 10 doesn't have any implicit utilities for making freestyle video chronicles of your PC's screen. In case you're searching to learn how to record desktop screen in windows 10, need to share a cycle for a collaborator, or need to gloat with a catch of your most recent gaming misuses, then, at that point, the capacity to record your PC's screen will be a welcome ability. Is there a Free Desktop Recorder for Win 10?


 0 kommentar(er)
0 kommentar(er)
